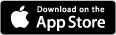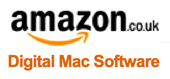Creating An Emergency Boot Drive For macOS
Article ID = 39Article Title = Creating An Emergency Boot Drive For macOS
Article Author(s) = Graham Needham (BH)
Article Created On = 13th July 2011
Article Last Updated = 8th September 2017
Article URL = https://www.macstrategy.com/article.php?39
Article Brief Description:
Instructions for creating an emergency macOS boot disk
Creating An Emergency Boot Drive For macOS / OS X / Mac OS X
An Emergency Boot Drive is useful if you maintain multiple Macintosh computers or just want something that can boot your Mac in an emergency. The basic principle is that the device:- is small and portable
- doesn't need a power supply
- has a slim but most up-to-date version of macOS / OS X / Mac OS X you need (so it can boot all supported Macs)
- Has various software utilities on it that you might need in an emergency
NOTE: This process can be used for multiple types of storage hardware including hard disks, Sold State Drives (SSDs), SD cards or USB sticks/flash drives.
NOTE: It is best that the volume/partition you are going to use must be at least 20GB in size. This is to allow for additional software to be installed and to be able to install macOS / OS X / Mac OS X "Combo" System Updates (see below).
NOTE: You will want to consider the connection type/device depending on the Macs supported:
- USB - only Intel Macs can boot from USB devices and there are different versions of USB, some of which require specialised cables/connectors/adaptors
- Thunderbolt 3 - this is very fast but it is only compatible with modern Macs and requires specialised cables/connectors/adaptors
- Thunderbolt 1/2 - this is fast but it is only compatible with modern Macs
- FireWire 400/800
- eSATA - this will be fast but are very model specific so not generally recommended
- SD card - only Intel Macs can boot from SD cards
- G-Tech G-Drive mobile 5400rpm USB 3 + FireWire 800
- 500GB (model number = GDMOCEA5001ADB | part code = 0G02384)


- 750GB (model number = GDMOCEA7501ADB | part code = 0G02388)
- 1TB (model number = GDMOCEA10001ADB | part code = 0G02392)


- G-Tech G-Drive mini 7200rpm USB 3 + FireWire 800
- 500GB (model number = GDRMU3EA5001BDB | part code = 0G02569)


- 750GB (model number = GDRMU3EA7501BDB | part code = 0G02573)
- 1TB (model number = GDRMU3EA10001BDB | part code = 0G02577)


- LaCie Rugged Triple USB 3 + FireWire 800 NOTE: We do not recommend the LaCie Rugged Triple 1.5TB or 2TB models as they use two hard disks in RAID 0 mode which is catastrophic for your data if either drive fails.
- For modern Intel systems create a macOS X 10.12 or later volume on a GUID Partition Table storage device - format the volume as "Mac OS Extended" and not "APFS"
- For intermediate Intel systems (Core 2 Duo / i3, i5, i7) create an OS X 10.10 volume on a GUID Partition Table storage device - this has the best version of Disk Utility
- For old Intel systems (Core Duo / Core Solo) create a Mac OS X 10.6.8 volume on a GUID Partition Table storage device.
- For modern PowerPC systems (G4 1GHz or higher / G5) create a Mac OS X 10.5.8 volume on an Apple Partition Map storage device.
- For very old PowerPC systems (G3, G4 667MHz or slower) create a Mac OS X 10.3.9 volume on an Apple Partition Map storage device.
- If you are going to create a drive with multiple boot partitions for both PowerPC and Intel based Macs use Apple Partition Map. Then install PowerPC operating systems (10.3, 10.4 and/or 10.5) as required using a PowerPC computer. Then use an Intel Mac to install 10.6 and/or 10.7 as required. If you cannot install 10.6/10.7 to the external device install it to the local hard disk in the computer and then clone the install to the external device.
Setting Up An Emergency Boot Drive
NOTE: External USB hard disks/sticks/flash drives and/or SD Card boot drives only work on Intel Macs.- Partition Your Device. NOTE: If the device has a large storage capacity e.g. 80GB+ create multiple partitions (the emergency boot partition only needs to be big enough to install/update macOS / OS X / Mac OS X and put your utilities on it so 30-40GB should be adequate). If the storage device is really large e.g. 200GB+ you could create multiple emergency boot partitions for different Macs you support e.g. (one for 10.5, 10.6 and 10.7) and you could also create one large partition for your software library/installers/updates.
- Install macOS / OS X / Mac OS X for the first time to your device. NOTE: You do not need to install the complete macOS / OS X / Mac OS X. At the "Customization" stage:
- OS X 10.7 or later > There are no customisation options.
- Mac OS X 10.6 > choose the following options:
- TICK "Essential System Software" (usually ticked for you by default)
- untick Printer Support (or just choose/tick the printers you may need)
- untick Additional Fonts
- untick Langauge Translations
- untick X11
- untick Rosetta
- untick QuickTime 7
- Mac OS X 10.5 > choose the following options:
- TICK "Essential System Software" (usually ticked for you by default)
- untick Printer Drivers (or just choose/tick the printers you may need)
- untick Additional Fonts
- untick Langauge Translations
- untick X11
- Once macOS / OS X / Mac OS X has been installed and your computer has restarted boot from the Emergency Boot Drive (use System Preferences > Startup Disk).
- Download and install the latest macOS / OS X / Mac OS X "Combo" Update
- List of macOS 15
ComboUpdates (latest version = 15.3.1) - List of macOS 14
ComboUpdates (latest version = 14.7.4) - List of macOS 13
ComboUpdates (latest version = 13.7.4) - List of macOS 12
ComboUpdates (latest version = 12.7.6) - List of macOS 11
ComboUpdates (latest version = 11.7.10) - List of macOS 10.15 Combo Updates (latest version = 10.15.7)
- List of macOS 10.14 Combo Updates (latest version = 10.14.6)
- List of macOS 10.13 Combo Updates (latest version = 10.13.6)
- List of macOS 10.12 Combo Updates (latest version = 10.12.6)
- List of OS X 10.11 Combo Updates (latest version = 10.11.6)
- List of OS X 10.10 Combo Updates (latest version = 10.10.5)
- List of OS X 10.9 Combo Updates (latest version = 10.9.5)
- List of OS X 10.8 Combo Updates (latest version = 10.8.5)
- List of OS X 10.7 Combo Updates (latest version = 10.7.5)
- List of Mac OS X 10.6 Combo Updates (latest version = 10.6.8)
- List of Mac OS X 10.5 Combo Updates
- List of Mac OS X 10.4 Combo Updates
- List of Mac OS X 10.3 Combo Updates NOTE: Apple software updates/installers downloaded prior to 14th February 2016 have an expired security certificate. You should re-download any required/archived updates/installers.
- Now install all other macOS / OS X / Mac OS X Updates by repeatedly going to Apple menu > App Store… > Updates and installing all required updates until all required updates are installed
- Restart your computer.
- Repair your boot disk's permissions.
- Install and update third party disk utilities e.g.:
- Bombich Software's Carbon Copy Cloner (Donationware).
- Shirt Pocket's SuperDuper! (Full cloning feature free, other features e.g. incremental backups US$27.95).
- Alsoft's DiskWarrior 5 - buy it now at


- Alsoft's DiskWarrior 4 - buy it now at


- Micromat's TechTool Pro 7
- Micromat's TechTool Pro 6 - buy it now at


- Prosoft Engineering's Drive Genius 4 (Disk Directory Repair)
- Prosoft Engineering's Drive Genius 3 (Disk Directory Repair) - buy it now at


- Prosoft Engineering's Data Rescue 3 (Data Recovery) - buy it now at


- Adobe Reader in case you need to open/read manuals/support documents (free).
- Alternative web browser e.g. Firefox in case Safari doesn't work on a web site you need to visit (free).
- Repair your boot disk's permissions.
- Your Emergency Boot Disk is now ready for use.
If this information helped you or saved you time and/or money why not donate a little to us via PayPal?
All proceeds go directly to MacStrategy / Burning Helix to help fund this web site.
All proceeds go directly to MacStrategy / Burning Helix to help fund this web site.
If this information helped you or saved you time and/or money why not donate a little to us via PayPal?
All proceeds go directly to MacStrategy / Burning Helix to help fund this web site.
Go to this
web page
to donate to us.

All proceeds go directly to MacStrategy / Burning Helix to help fund this web site.
Go to this
web page
to donate to us.