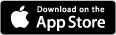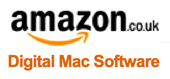Using the macOS Recovery Modes (10.7 or later)
Article ID = 45Article Title = Using the macOS Recovery Modes (10.7 or later)
Article Author(s) = Graham Needham (BH)
Article Created On = 21st July 2011
Article Last Updated = 12th November 2020
Article URL = https://www.macstrategy.com/article.php?45
Article Brief Description:
How to use the macOS / OS X Recovery Modes in OS X 10.7 Lion or later
Using the macOS / OS X Recovery Modes (OS X 10.7 or later)
When you install OS X 10.7 or later it automatically installs an invisible "Recovery HD" on the volume you installed the OS to. The Recovery HD allows you to boot the computer in Recovery Mode. If for some reason the Recovery HD is not available and your computer came supplied with OS X 10.7 or later it may be able to automatically boot into Internet Recovery Mode. There are other possible locations for a Recovery HD:- If your Mac came with supplied with OS X 10.7 or later the primary boot disk should already contain a Recovery HD
- Download Apple's Lion Recovery Disk Assistant and create an emergency external USB Apple Recovery Disk with a Recovery HD
- If you have a Time Machine backup disk and are using OS X 10.7.2 or later your Time Machine disk may also contain a Recovery HD
- hold down the power button - Apple Silicon Macs only
- hold down the Command + R keys (Reinstall the latest macOS / OS X that was installed on your Mac, without upgrading to a later version)
- or hold down the Command + Option + R keys (Upgrade to the latest macOS / OS X that is compatible with your Mac)
- or hold down the Command + Option + Shift + R keys (Reinstall the macOS / OS X that came with your Mac, or the version closest to it that is still available - requires mac OS 10.12.4 or later)
- or hold down the Option key and choose "Recovery HD" from the Startup Manager
- Restore From Time Machine Backup
- Reinstall macOS / OS X
- Get Help Online (wired or wireless internet connection required)
- Disk Utility
- Firmware Password Utility
- Network Utility
- Terminal
Instructions for the Archive and Install method (OS X 10.7 or later) - using the macOS / OS X "Recovery HD"
NOTE: Make sure you have enough free space on your hard disk before proceeding.NOTE: OS X 10.7 or later basically does an Archive and Install as the default installation method (but it no longer creates a "Previous System" folder).
- Start up from the Recovery HD (see above)
- The macOS / OS X Utilities window appears.
- Select "Reinstall macOS / OS X" and click Continue.
- The Install macOS / OS X window appears. Click Continue.
- The Software License Agreement window appears. After reading or printing the information, click Agree.
- An agreement sheet appears. If you agree with the license agreement, click Agree.
- The Select the disk where you want to install macOS / OS X window appears. Click the volume that you wish to install to.
- Check the volume you are installing to is the correct one.
- Click Install to begin the installation.
- If you install macOS / OS X via the Recovery HD you may not have the latest version of macOS / OS X so be sure to check (Apple menu > About This Mac) and then download and install the required combo update:
- List of macOS 15
ComboUpdates (latest version = 15.3.1) - List of macOS 14
ComboUpdates (latest version = 14.7.4) - List of macOS 13
ComboUpdates (latest version = 13.7.4) - List of macOS 12
ComboUpdates (latest version = 12.7.6) - List of macOS 11
ComboUpdates (latest version = 11.7.10) - List of macOS 10.15 Combo Updates (latest version = 10.15.7)
- List of macOS 10.14 Combo Updates (latest version = 10.14.6)
- List of macOS 10.13 Combo Updates (latest version = 10.13.6)
- List of macOS 10.12 Combo Updates (latest version = 10.12.6)
- List of OS X 10.11 Combo Updates (latest version = 10.11.6)
- List of OS X 10.10 Combo Updates (latest version = 10.10.5)
- List of OS X 10.9 Combo Updates (latest version = 10.9.5)
- List of OS X 10.8 Combo Updates (latest version = 10.8.5)
- List of OS X 10.7 Combo Updates (latest version = 10.7.5) NOTE: Apple software updates/installers downloaded prior to 14th February 2016 have an expired security certificate. You should re-download any required/archived updates/installers.
- Once macOS / OS X (and any combo update) is installed keep going to Apple menu > App Store… > Updates to install all other required updates.
NOTE: If you are reinstalling your system to avoid a macOS / OS X update bug remember to use the Combo update for the version before and then when running Software Update to untick the version of macOS / OS X that you don't want.
Instructions for the Erase and Install method (OS X 10.7 or later) - using the macOS / OS X "Recovery HD"
NOTE: Make sure you have a full, current backup or clone of your system/setup before proceeding.- Start up from the Recovery HD (see above)
- The macOS / OS X Utilities window appears.
- Select "Disk Utility" and click Continue.
- Format your hard disk.
- Quit Disk Utility.
- The macOS / OS X Utilities window reappears.
- Select "Reinstall macOS / OS X" and click Continue.
- The Install macOS / OS X window appears. Click Continue.
- The Software License Agreement window appears. After reading or printing the information, click Agree.
- An agreement sheet appears. If you agree with the license agreement, click Agree.
- The Select the disk where you want to install macOS / OS X window appears. Click the volume that you wish to install to.
- Check the volume you are installing to is the correct one.
- Click Install to begin the installation.
- If you install macOS / OS X via the Recovery HD you may not have the latest version of macOS / OS X so be sure to check (Apple menu > About This Mac) and then download and install the required combo update:
- List of macOS 15
ComboUpdates (latest version = 15.3.1) - List of macOS 14
ComboUpdates (latest version = 14.7.4) - List of macOS 13
ComboUpdates (latest version = 13.7.4) - List of macOS 12
ComboUpdates (latest version = 12.7.6) - List of macOS 11
ComboUpdates (latest version = 11.7.10) - List of macOS 10.15 Combo Updates (latest version = 10.15.7)
- List of macOS 10.14 Combo Updates (latest version = 10.14.6)
- List of macOS 10.13 Combo Updates (latest version = 10.13.6)
- List of macOS 10.12 Combo Updates (latest version = 10.12.6)
- List of OS X 10.11 Combo Updates (latest version = 10.11.6)
- List of OS X 10.10 Combo Updates (latest version = 10.10.5)
- List of OS X 10.9 Combo Updates (latest version = 10.9.5)
- List of OS X 10.8 Combo Updates (latest version = 10.8.5)
- List of OS X 10.7 Combo Updates (latest version = 10.7.5) NOTE: Apple software updates/installers downloaded prior to 14th February 2016 have an expired security certificate. You should re-download any required/archived updates/installers.
- Once macOS / OS X (and any combo update) is installed keep going to Apple menu > App Store… > Updates to install all other required updates.
NOTE: If you are reinstalling your system to avoid a macOS / OS X update bug remember to use the Combo update for the version before and then when running Software Update to untick the version of macOS / OS X that you don't want.
Apple has additional information about reinstalling macOS / OS X here.
If this information helped you or saved you time and/or money why not donate a little to us via PayPal?
All proceeds go directly to MacStrategy / Burning Helix to help fund this web site.
All proceeds go directly to MacStrategy / Burning Helix to help fund this web site.
If this information helped you or saved you time and/or money why not donate a little to us via PayPal?
All proceeds go directly to MacStrategy / Burning Helix to help fund this web site.
Go to this
web page
to donate to us.

All proceeds go directly to MacStrategy / Burning Helix to help fund this web site.
Go to this
web page
to donate to us.