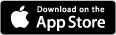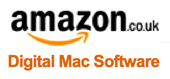Using the macOS Internet Recovery Mode (10.7 or later)
Article ID = 46Article Title = Using the macOS Internet Recovery Mode (10.7 or later)
Article Author(s) = Graham Needham (BH)
Article Created On = 21st July 2011
Article Last Updated = 12th November 2020
Article URL = https://www.macstrategy.com/article.php?46
Article Brief Description:
How to use the macOS / OS X Internet Recovery Mode in OS X 10.7 Lion or later with additional, useful information
Using the macOS / OS X Internet Recovery Mode (OS X 10.7 or later)
If your computer came supplied with OS X 10.7 or later and for some reason the Recovery HD is not available it will automatically boot into Internet Recovery Mode. Internet Recovery lets you start your Mac directly from Apple's Servers. The system runs a quick test of your memory and hard drive to ensure there are no hardware issues. Internet Recovery presents a limited interface at first, with only the ability to select your preferred Wi-Fi network and, if needed, enter the WPA passphrase. Next, Internet Recovery will download and start from a Recovery HD image. From there, you are offered the standard set of Recovery HD features.Points To Note About The macOS / OS X Internet Recovery Mode
- Apple Silicon Macs do not support Internet Recovery
- All of this is only relevant if your computer came with OS X 10.7 or later or you have one of the following Mac models prior to the release of OS X 10.7 Lion computers:
- MacBook Pro (Early 2011) models with EFI Firmware Update v2.2 or later installed.
- iMac (Early 2011) models with EFI Firmware Update v1.7 or later installed.
- MacBook Air (Late 2010) models with EFI Firmware Update v2.3 or later installed.
- MacBook Pro 13" (Mid 2010) models with EFI Firmware Update v2.5 or later installed.
- Mac mini (Mid 2010) models with EFI Firmware Update v1.5 or later installed.
- MacBook (Mid 2010) models with EFI Firmware Update v2.1 or later installed.
- iMac (Mid 2010) models with EFI Firmware Update v1.8 or later installed.
- MacBook Pro (Early 2010) models with EFI Firmware Update v2.6 or later installed.
- You must have an internet connection for this facility to work.
- You can only connect to a wireless network that uses WPA/WPA2 authentication - it does not work over WEP.
- Make sure you have your Apple ID and password available.
- Reinstalling macOS / OS X uses the internet to download the full install which is 4.3GB+ in size so make sure you have the time and permanent internet connection to be able to do so.
- Your iLife applications have to be downloaded separately via the Mac App Store afterwards.
- Apple's technical article about macOS / OS X Recovery modes.
Instructions for the Archive and Install method (OS X 10.7 or later) - using "Internet Recovery"
NOTE: Make sure you have enough free space on your hard disk before proceeding.NOTE: OS X 10.7 or later basically does an Archive and Install as the default installation method (but it no longer creates a "Previous System" folder).
- Start up from Internet Recovery
- The macOS / OS X Utilities window appears.
- Select "Reinstall macOS / OS X" and click Continue.
- The Install macOS / OS X window appears. Click Continue.
- The Software License Agreement window appears. After reading or printing the information, click Agree.
- An agreement sheet appears. If you agree with the license agreement, click Agree.
- The Select the disk where you want to install macOS / OS X window appears. Click the volume that you wish to install to.
- Check the volume you are installing to is the correct one.
- Click Install to begin the installation.
- If you install macOS / OS X via the Recovery HD you may not have the latest version of macOS / OS X so be sure to check (Apple menu > About This Mac) and then download and install the required combo update:
- List of macOS 15
ComboUpdates (latest version = 15.3.1) - List of macOS 14
ComboUpdates (latest version = 14.7.4) - List of macOS 13
ComboUpdates (latest version = 13.7.4) - List of macOS 12
ComboUpdates (latest version = 12.7.6) - List of macOS 11
ComboUpdates (latest version = 11.7.10) - List of macOS 10.15 Combo Updates (latest version = 10.15.7)
- List of macOS 10.14 Combo Updates (latest version = 10.14.6)
- List of macOS 10.13 Combo Updates (latest version = 10.13.6)
- List of macOS 10.12 Combo Updates (latest version = 10.12.6)
- List of OS X 10.11 Combo Updates (latest version = 10.11.6)
- List of OS X 10.10 Combo Updates (latest version = 10.10.5)
- List of OS X 10.9 Combo Updates (latest version = 10.9.5)
- List of OS X 10.8 Combo Updates (latest version = 10.8.5)
- List of OS X 10.7 Combo Updates (latest version = 10.7.5) NOTE: Apple software updates/installers downloaded prior to 14th February 2016 have an expired security certificate. You should re-download any required/archived updates/installers.
- Once macOS / OS X (and any combo update) is installed keep going to Apple menu > App Store… > Updates to install all other required updates.
NOTE: If you are reinstalling your system to avoid a macOS / OS X update bug remember to use the Combo update for the version before and then when running Software Update to untick the version of macOS / OS X that you don't want.
Instructions for the Erase and Install method (OS X 10.7 or later) - using "Internet Recovery"
NOTE: Make sure you have a full, current backup or clone of your system/setup before proceeding.- Start up from Internet Recovery
- The macOS / OS X Utilities window appears.
- Select "Disk Utility" and click Continue.
- Format your hard disk.
- Quit Disk Utility.
- The macOS / OS X Utilities window reappears.
- Select "Reinstall macOS / OS X" and click Continue.
- The Install macOS / OS X window appears. Click Continue.
- The Software License Agreement window appears. After reading or printing the information, click Agree.
- An agreement sheet appears. If you agree with the license agreement, click Agree.
- The Select the disk where you want to install macOS / OS X window appears. Click the volume that you wish to install to.
- Check the volume you are installing to is the correct one.
- Click Install to begin the installation.
- If you install macOS / OS X via the Recovery HD you may not have the latest version of macOS / OS X so be sure to check (Apple menu > About This Mac) and then download and install the required combo update:
- List of macOS 15
ComboUpdates (latest version = 15.3.1) - List of macOS 14
ComboUpdates (latest version = 14.7.4) - List of macOS 13
ComboUpdates (latest version = 13.7.4) - List of macOS 12
ComboUpdates (latest version = 12.7.6) - List of macOS 11
ComboUpdates (latest version = 11.7.10) - List of macOS 10.15 Combo Updates (latest version = 10.15.7)
- List of macOS 10.14 Combo Updates (latest version = 10.14.6)
- List of macOS 10.13 Combo Updates (latest version = 10.13.6)
- List of macOS 10.12 Combo Updates (latest version = 10.12.6)
- List of OS X 10.11 Combo Updates (latest version = 10.11.6)
- List of OS X 10.10 Combo Updates (latest version = 10.10.5)
- List of OS X 10.9 Combo Updates (latest version = 10.9.5)
- List of OS X 10.8 Combo Updates (latest version = 10.8.5)
- List of OS X 10.7 Combo Updates (latest version = 10.7.5) NOTE: Apple software updates/installers downloaded prior to 14th February 2016 have an expired security certificate. You should re-download any required/archived updates/installers.
- Once macOS / OS X (and any combo update) is installed keep going to Apple menu > App Store… > Updates to install all other required updates.
NOTE: If you are reinstalling your system to avoid a macOS / OS X update bug remember to use the Combo update for the version before and then when running Software Update to untick the version of macOS / OS X that you don't want.
If this information helped you or saved you time and/or money why not donate a little to us via PayPal?
All proceeds go directly to MacStrategy / Burning Helix to help fund this web site.
All proceeds go directly to MacStrategy / Burning Helix to help fund this web site.
If this information helped you or saved you time and/or money why not donate a little to us via PayPal?
All proceeds go directly to MacStrategy / Burning Helix to help fund this web site.
Go to this
web page
to donate to us.

All proceeds go directly to MacStrategy / Burning Helix to help fund this web site.
Go to this
web page
to donate to us.